「animBot」はMaya用のアニメーション作成ツール(プラグイン)です。
有料のツールですが、Mayaでアニメーションを作成するためには非常に有用です。
「animBot」には様々なツールから構成されています。
それらのツールを一度にすべて理解するのは大変なので、すこしずつ必要なものから理解するようにしてください。
このページをブックマークしておいて、その都度調べに戻って来ていただくことをオススメします。
その「animBot」の導入方法から使用方法をまとめたものがこの記事です。
そもそも「animBot」とは?

- Mayaでアニメーションをするなら必須の定番ツール。
- アニメーションの生産性を爆上げ。
- 有料。
「animBot」とはMaya用のアニメーター向けののプラグインです。
数多くのツールセットから成り立っています。
アニメーションの生産性を爆上げします。
唯一の欠点が「有料」だということです。
よって、「お金を払ってでもアニメーションの生産性を爆上げしたいか」が導入すべきかの判断材料になります。
私の意見としては「本気でアニメーションに取り組むならば導入すべき!!」です。
animBotの前身「aTools」
実はanimBotには「aTools」という名前で無料ツールだった時期があります。
今でもサイトがあるので、ダウンロード出来るのかもしれませんが、今ではサポートもされていないためオススメはしません。今のMayaでも使用できるのかどうかは私は知りません。検証もしません。
どうしても「aTools」を使いたい場合は自己責任でお願い致します。
有料にはなってしまいましたが、これからは「animBot」を使いましょう。
「animBot」の導入
「animBot」は30日間無料で使用できます。興味のある方は、とりあえず使ってみましょう。
「animBot」の公式サイトより、ダウンロードしてください。
zipファイを解凍して、「animBot Drag'n Drop Install.mel」をMayaのビューポートに、名前のとおりにドラッグアンドドロップするだけでインストールされます。
あるいは(上の方法がうまく行かない場合)、Windowsの場合は「c:\ユーザー名\Documents\maya\scripts」へ「animBot」というフォルダーをコピーします。それから次のpythonコードを実行します(pythonに切り替えることを忘れずに)。
import animBot; animBot.welcome()ということは「How to Install.txt」に英語で書かれています。
「animBot」はたくさんのツールから成り立っています。よって、初めての人(初心者)はどこから触ればよいのか分からないでしょう。そこで、おすすめの初期設定の方法や真っ先に覚えるべきツールを以下の記事で紹介しています。まずはそこから試してみましょう。
忘れてはならないのが「animBot」は有料のツールです。しかもアメリカドル支払いなので日本国内に住んでいる人にとっては為替の変動とともに価格が上下するだけでなく、米ドル支払いによる手数料がかかります。
そこでおせっかいながらも、ドル支払いによる手数料をできるだけ減らして支払いする方法もあわせて紹介しています。具体的には、Paypalと住信SBIネット銀行とSBI証券を使用する方法です。詳しくは以下の記事を御覧ください。

「animBot」の基本ツールの紹介
「animBot」には主に2つのバージョン(個人で使用する場合)があります。
最も廉価なecoバージョン(年間60ドル)と、それ以上の新しく追加されたツールを使用できるproバージョン(年間144ドル)です。正確には公式サイトで確認してください。
| Ecoバージョン | Proバージョン | |
|---|---|---|
| 価格 | ||
| 機能 | 一部使えない機能あり (Temp Controls) | すべての機能が使える |
| アップデート | 整数のメジャーアップデートのみ | 小数点以下のアップデートも対応 |
| サポート | 最新のMayaへの対応が遅い | 最新のMayaへの対応が早い |
こちらではecoバージョンで使える「animBot」の基本ツールについて解説しています。
「animBot」の使い方 part1
インターフェイスの左側からツールを解説しています。
一番左にある「Nudge」というキーフレームを移動させるツールの解説から行っています。
そして、「Smart Tint Key」という「animBot」の3色の色がついたキーについて説明しています。Mayaはデフォルトで赤いキーがタイムラインに打たれます。「animBot」を使用すると、あらたに緑色と黄色のキーが追加されます。それらについて解説しています。
また、「animBot」のインターフェイスを見ればわかるとおり、数多くのスライダーが多くの面積を占めています。こちらの「part1」では「animBot」で使用される多くのスライダーについても解説しています。

「animBot」の使い方 part2
「part2」では、グラフエディターで使用するタンジェントツールについて解説しています。
その他には簡易的Pickerともいえる「Select Sets」ツールについても『animBotの始め方』につづいて解説しています。
他にポーズやアニメーションのコピー&ペースト、左右反転ツール。
「Align objects」による位置合わせ。
「Xform relationship」による親子関係の切り替え。
「Selection Attribute Space Switcher」によるスペースの変更(なんと「animBot」のこのツールを使用すると、スペースを変更しても位置がかわりません!!)などを解説しています。

「animBot」の使い方 part3
「part3」では残りのツールについて説明しています。
ピボットを移動させることができる「Temp pivot」や「animBot」のモーショントレイルといったものを解説しています。
とくにこの「Temp pivot」はProバージョン以降で使える「Temp Controls」の「Edit Pivot」との違いには要注目です。

新たに追加されたツール
Proバージョン以降で使用できるツールであったり、バージョンアップにより新たに追加されたツールを解説しています。
「Temp Controls」
わたしはこの「Temp Controls」を使うためにecoバージョンからproバージョンへとアップグレードしました。その「Temp Controls」の使用方法を解説しています。
こちらの「Simple Control」を使用すると、pivotを編集しながらのアニメーション、ローカルベースのアニメーションレイヤーとしての使用、スペーススイッチさせたリグを簡単に作成することなどができます。
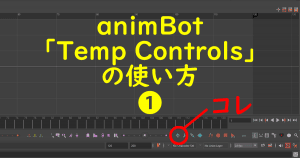
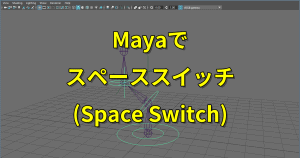
Mayaで使える便利なツール(スクリプト、プラグイン)をまとめた記事はこちらです。
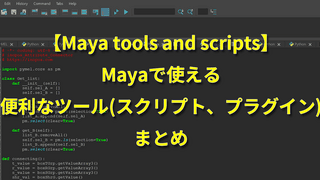






コメント
コメント一覧 (2件)
仕事でAnimbotを使用しているTRYHORNと申します。
Animbotの選択セット機能について教えていただけると幸いなのですが
選択セットのあるシーンにリファレンスで他のオブジェクトを合成すると
(この場合はカメラですが)
選択セットが機能しなくなるようなのですが何故でしょうか。
あるいは、こういった場合どうすれば回復できるでしょうか。
選択セットに含まれているはずの該当ノードをアウトライナーで直接選択すると、
選択セットのカラーアイコンの枠が白くなるので認識はしているようなのですが
なぜか、選択セットの方をクリックしてもノードは一つも選択されません。
コメントありがとうございます。
私のほうでも簡易的なシーンを作ってテストしてみましたが、問題なく機能しました。ちなみにanimbotのバージョンは2.3.8です。
可能性としてはecoバージョンの場合は対処されていないバグが残っていることが考えられます。
select Setsのボタンの左上の三角を押すと出てくる「Update Contents」というものがあるのでそこからもう一度登録しなおしてみるのはいかがでしょうか(登録したいものを選んで「Update Contents」)。
上手く行かない場合は、機能しなくなったselectSetsを消して作り直す。または、リファレンスではなくカメラを新しく作ってアニメーションだけ持ってくる。しかないと思います。